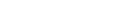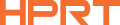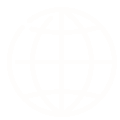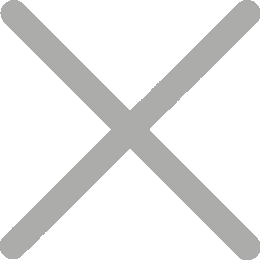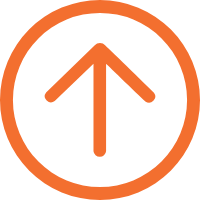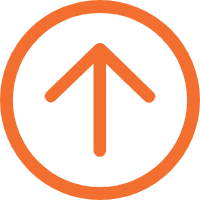Comment simplifier la saisie de données avec un scanner de codes à barres dans Excel
Les scanners de codes à barres sont des outils importants pour identifier et lire les codes à barres, souvent intégrés à divers systèmes de codes à barres dans les domaines de la logistique, de la vente au détail, des soins de santé, etc. Lorsqu'il est utilisé avec Excel, ses fonctionnalités sont considérablement étendues. Alors, quelle est l'application d'un scanner de code à barres dans Excel et, plus important encore, comment utiliser un scanner de code à barres pour la saisie de données efficace dans Excel?

Application du scanner de codes à barres dans Excel
1. Gestion des stocks des petites entreprises
Face à des contraintes budgétaires ou à la recherche de simplicité, les petites entreprises, les magasins de détail ou les startups peuvent opter pour un système de gestion des stocks Excel. En utilisant le scanner de codes à barres avec Excel, ils peuvent rapidement entrer des identifiants de produits et des codes à barres dans des feuilles Excel pour le suivi de l'inventaire de base, l'inventaire, le réarrangement et l'analyse des données de vente, ce qui en fait un outil d'inventaire Excel efficace.
2. Suivi des présences actives
Pour les petits événements ou séminaires, les organisateurs peuvent numériser le Code QR de leur billet ou de leur carte d'identité dans une feuille de calcul Excel à l'aide d'un scanner de code à barres portatif. Cette méthode permet de capturer rapidement les noms des participants, l'heure d'entrée et bien plus encore, ce qui fait des tableaux Excel un outil efficace pour le suivi des participants et l'analyse post - mortem.
3. Suivi des actifs de bureau
Les départements au sein du Bureau ou les grandes organisations peuvent utiliser Excel pour surveiller le matériel de bureau ou les actifs informatiques. Avec un scanner Bluetooth et un smartphone, il est facile de numériser les codes - barres sur les étiquettes des actifs vers Excel. Cela facilite le suivi en temps réel de l'état des actifs, la planification de la maintenance et les audits détaillés.
4. Collecte des données de recherche
Dans un environnement de recherche, les scanners de codes à barres et Excel travaillent ensemble pour simplifier la saisie des données, aider à l'analyse, suivre les progrès expérimentaux et documenter la maintenance.
Comment analyser des données dans Excel?
Comment numériser efficacement des codes à barres dans Excel après avoir maîtrisé la vaste application de l'intégration des scanners de codes à barres avec Excel
1. Choisissez le bon scanner de code à barres
Choisissez le scanner de codes à barres compatible Excel qui correspond à vos besoins.

Pour la connexion à un ordinateur, un scanner d'interface USB comme le n130 handheld barcode scanner est idéal. Ce scanner de codes à barres Excel prend en charge les codes à barres 1D et 2D, offrant une précision de numérisation élevée et une réponse rapide, même pour les codes à barres endommagés ou flous.

Le n130 est plug - and - play et offre une grande compatibilité entre les différents systèmes d'exploitation. En outre, il est livré avec une base pour un placement facile lorsqu'il n'est pas utilisé.

Pour une utilisation mobile ou une connexion avec un smartphone ou un iPad, le scanner de codes à barres sans fil n130bt est un excellent choix. Ce scanner de codes à barres 2D dispose d'une batterie de grande capacité et d'un temps de veille prolongé. Il prend en charge la transmission à distance jusqu'à 10 mètres, ce qui améliore la flexibilité. Contactez - nous pour plus de scanners de codes à barres qui fonctionnent avec Excel.
2 préparer un tableau Excel
Créez une nouvelle feuille de calcul dans Excel ou ouvrez une feuille de calcul existante. Ensuite, spécifiez une ou plusieurs colonnes dédiées à la saisie des données numérisées par code à barres dans Excel pour vous assurer que les enregistrements sont conservés de manière organisée.
Ajoutez des colonnes avec des informations supplémentaires telles que "temps de numérisation", "nom du produit", "quantité", etc. utilisez des formules Excel telles que vlookup pour le remplissage ou le calcul automatique des données.
3.set scanner de code à barres
Prenez un scanner de codes - barres USB par exemple: connectez - le à votre ordinateur à l'aide d'un câble de données. Lorsque vous commencez à numériser un code à barres, vous remarquerez peut - être que toutes les données numérisées s’accumulent initialement dans une cellule Excel sans passer automatiquement à la ligne suivante.
Dans ce cas, vous devez ajuster les paramètres de votre scanner de codes à barres Excel. Étant donné que les méthodes de configuration peuvent varier d'un modèle à l'autre, reportez - vous au Manuel d'utilisation du scanner de code à barres spécifique pour obtenir des instructions détaillées.
Une fois que vous avez correctement configuré votre scanner de codes à barres Excel et que le curseur passe automatiquement à la cellule suivante après chaque numérisation, vous pouvez commencer le processus formel de saisie de données Excel.
4 scanner le Code - barres dans Excel
Commencez à scanner le code à barres en répétant le processus pour chaque entrée souhaitée.
5. Formatage des données
Après la numérisation, améliorez la lisibilité et l'esthétique de vos données en ajustant les polices, en ajoutant des bordures ou en appliquant une mise en forme conditionnelle.
L'utilisation d'un scanner de codes à barres dans Excel améliore considérablement l'efficacité de la saisie des données, ce qui permet aux entreprises d'économiser du temps et des coûts. En suivant ces étapes, vous pouvez facilement intégrer la numérisation de codes à barres à Excel, améliorant ainsi l'efficacité de la gestion des stocks, du suivi des actifs et de la gestion des connexions pour les réunions et les événements.